 on the LearnCenter Design
menu to expand it.
on the LearnCenter Design
menu to expand it.The My Tasks Widget can be used to display a list of training items that are mapped to the current end User. Users can view this Widget to quickly see all of their incomplete Learning Plans and assigned training events, as well as completed training.
On the Widgets page:
 on the LearnCenter Design
menu to expand it.
on the LearnCenter Design
menu to expand it.
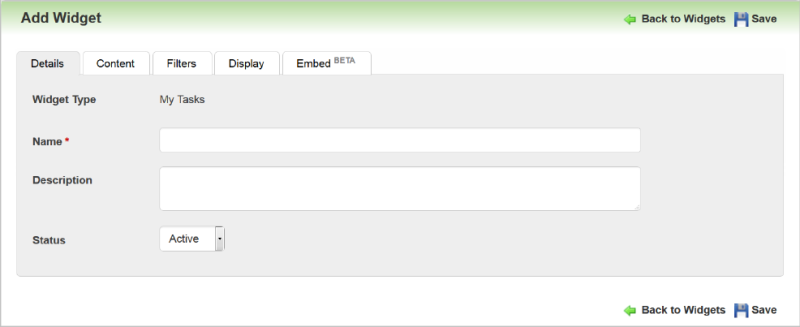
Type a Name for the Widget.
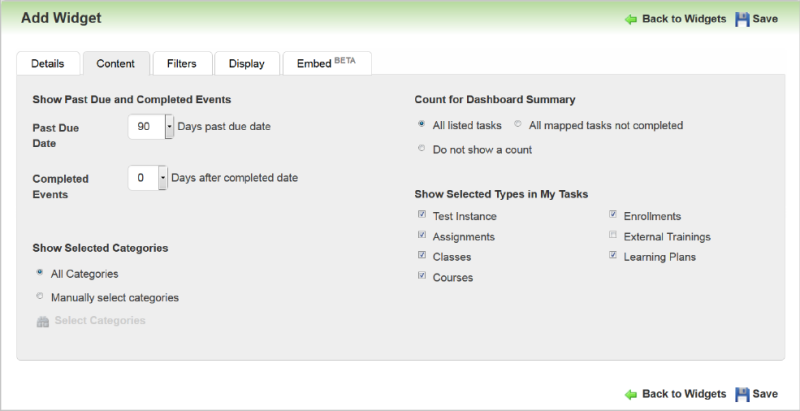
Use this tab to indicate what content you want to display to end Users on the My Tasks Widget page.
|
|
Remember that Users can also view their completed training items on the Transcript Widget. You may want to allow them to see completed items for a few days on the My Tasks Widget, or you may use the default setting of 0 to hide competed events on the My Tasks Widget. |
By default, all items except for External Trainings are selected, which means they will be displayed on the Widget. At least one item must be selected.
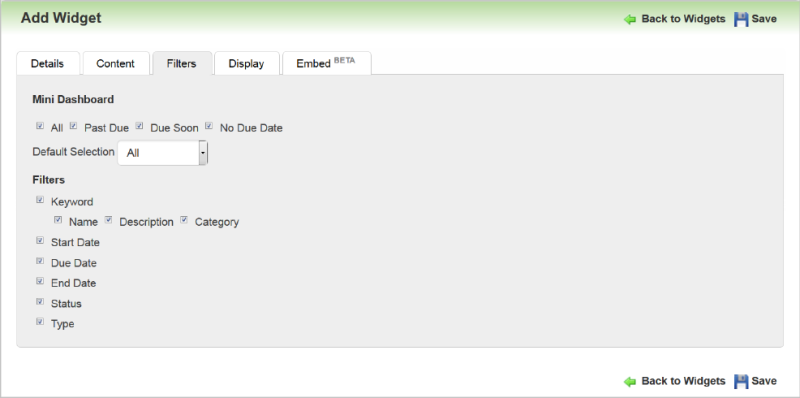
Use this tab to indicate what filters and Mini Dashboard items you want to display to end Users on the My Tasks Widget page.
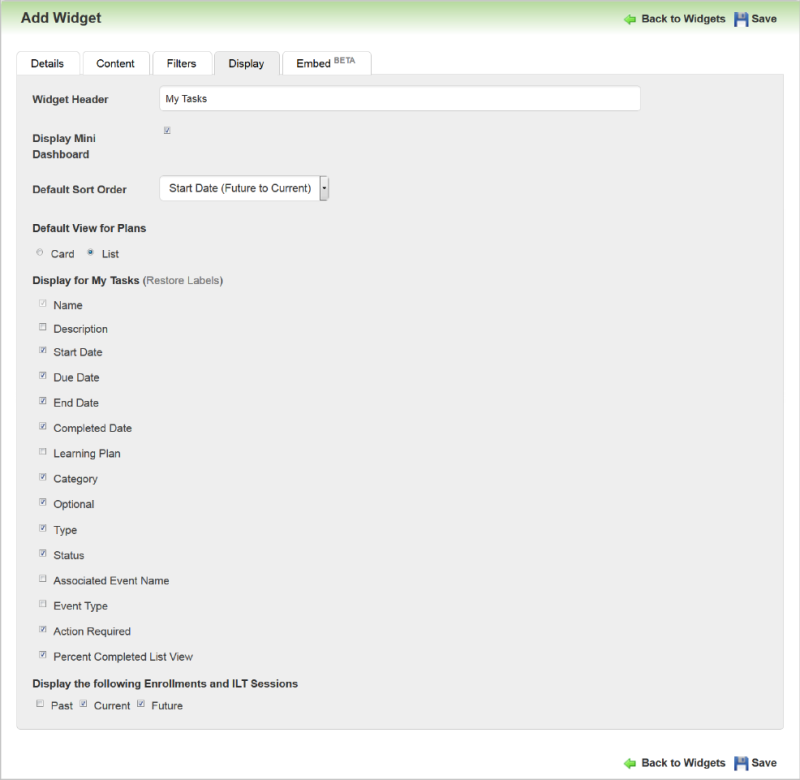
Use this tab to determine how items display to end Users on the My Tasks Widget page.
|
|
It is recommended that you limit the number of items you select to keep the end display simple and clean. Not all items are applicable to all event types. |
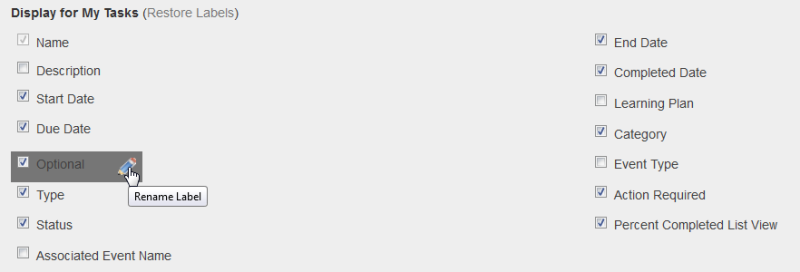
For most items in Display for My Tasks, you can customize the field label (a pencil icon displays when you mouse over the item, indicating that it is editable). Click the  icon to open an editable field and type the text you want to display for the field. You can restore labels to their default settings by clicking Restore Labels.
icon to open an editable field and type the text you want to display for the field. You can restore labels to their default settings by clicking Restore Labels.
Some selections are unique to My Tasks in the way they behave:
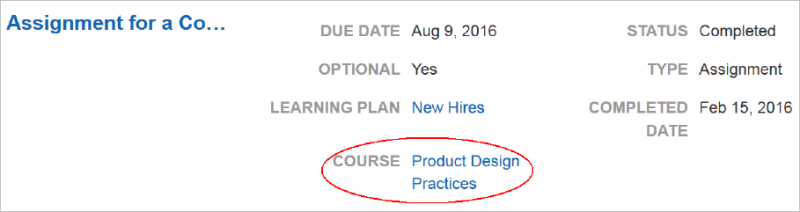
![]()
This indicates to Users that there are still some outstanding tasks that must be completed that are associated with the Learning Plan. These tasks do not appear on the My Tasks page on their own and Users must open the Learning Plan from the My Tasks page to see what those items are. Once enrolled, or once started, those items will then appear on the My Tasks page. If “No” displays for ACTION REQUIRED, this tells the User that everything required on the Learning Plan is either completed or mapped to the User, so they do not need to take further action on the Learning Plan (although they may choose to do additional optional items).
LearnCenter checks whether the minimum number of optional items has been mapped to the User. LearnCenter checks every item on the Learning Plan that is not optional, and checks that the item is mapped to the User. If optional items are mapped to a User, then the item will display as either complete or as an open item for the My Task page. LearnCenter also checks the minimum number of optional items that are required.
|
|
Select the Percent Complete check box to display the Percent Complete column (in the List View) or field (in the Card View) on the Widget. Clear the check box to hide it. You might decide to hide Percent Complete if you want to refine the List View page layout, or because Percent Complete only applies to certain item types. |
The My Task Widget displays according to the options selected by the Admin in the setup discussed in the previous sections. The illustrations below depict some of those settings.
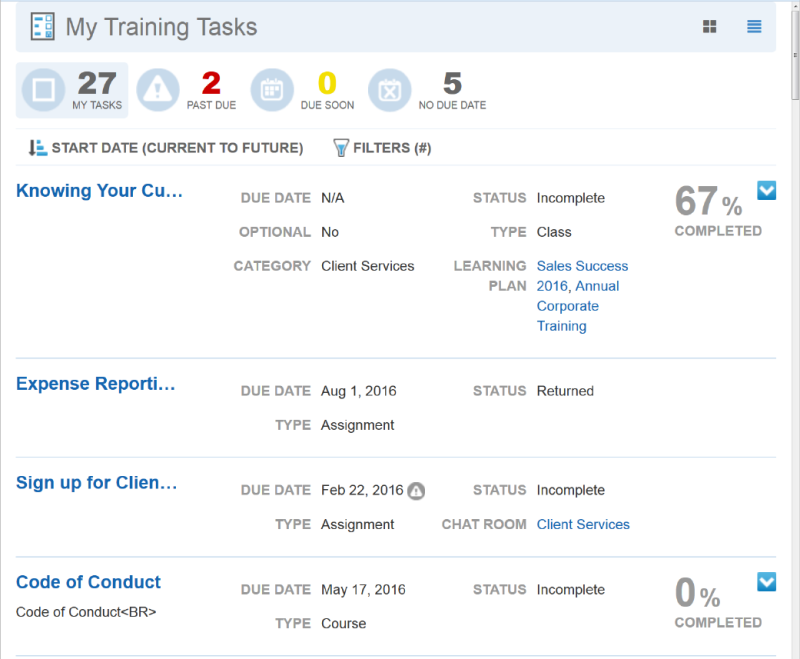
Users can filter the items on the page by clicking the icons in the dashboard at the top of the page. Items that have  displayed next to them can be launched directly from the My Task page.
displayed next to them can be launched directly from the My Task page.
Tasks that are associated with other items are indicated like the following illustration in which the task is associated with a Course (Expense Reports test). The Source of the Assignment is a Learning Plan (New Hires).
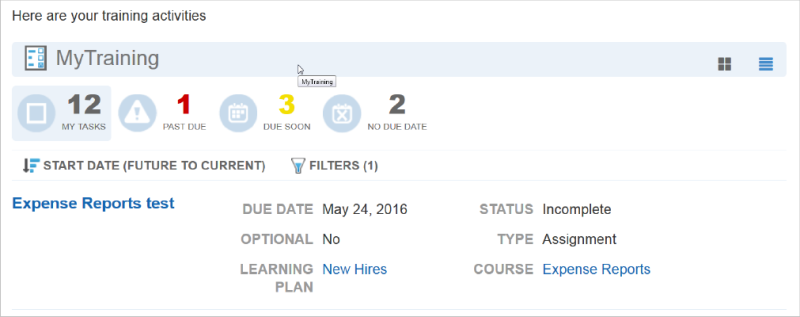
The name of the Course and a hyperlink to the Course are listed in the line item for the task.
|
|
Important: Items within a Learning Plan may be restricted with sequence rules, and access to the Assignment within the Learning Plan may be limited if sequence rules are enforced and previous items are not completed. However, sequence rules are not enforced on the My Task Widget. This means a User may access and complete an item on the My Task Widget page that they are prevented from completing elsewhere in LearnCenter based on sequence rules set up for a Learning Plan. Users will not be prevented from continuing with out-of-sequence events on the My Takes Widget page. This is applicable to all event types on the My Task Widget. |
Users can launch Courses from the Widget.
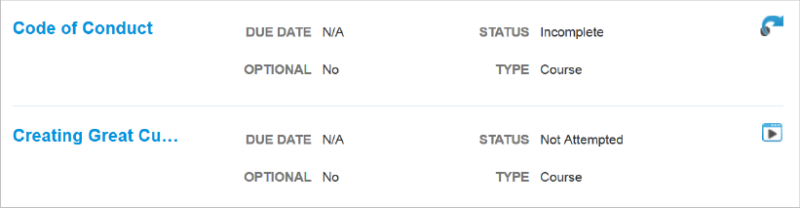
When a Course is available for viewing on a Widget, one of two play icons are visible on the page. The LearnCenter Course Player launch icon looks like this: , and launches Courses inline (embedded on the same page you are viewing, instead of opening in a new browser window) with the Widget. A tool tip displays when you rest your pointer on (“mouse over”) the icon.
, and launches Courses inline (embedded on the same page you are viewing, instead of opening in a new browser window) with the Widget. A tool tip displays when you rest your pointer on (“mouse over”) the icon.
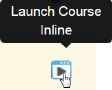
The LearnCenter Course Player launches for single SCO, SCORM 1.2 Courses. See LearnCenter Course Player for further details.
The Classic Course Player icon looks like this:![]() , and launches the Course in a new browser window. A tool tip displays when you rest your pointer on the icon.
, and launches the Course in a new browser window. A tool tip displays when you rest your pointer on the icon.
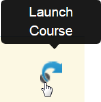
AICC, LearnCenter WYSIWYG Courses, or SCORM 2004 Classes launch using the Classic Course Player.
A Print Certificate option is available from the action icon for completed Enrollments and Learning Plans that have associated Certificates.

The existing Due Soon check box, found on the Learning Plan Settings page (Control Panel > Advance Learning > Learning Plan Settings), also affects the Due Soon flag on the My Task Widget. (Remember that it also affects the Due Soon flag on the Learning Plan Widget.)
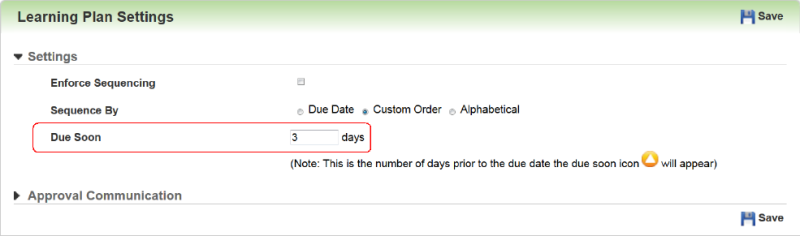
What you set here determines whether the Due Soon icon displays for all learning event types (Assignments, Assessments, Enrollments, etc.) on the My Tasks Widget page.

Copyright © 2010-2015, Oracle and/or its affiliates. All rights reserved.